YouTube “An error occurred. Please try again later. (Playback ID:…)” message is one of the most frustrating interruptions for video viewers. This error typically appears when YouTube encounters problems loading or playing content, leaving users staring at a blank screen instead of their desired video.
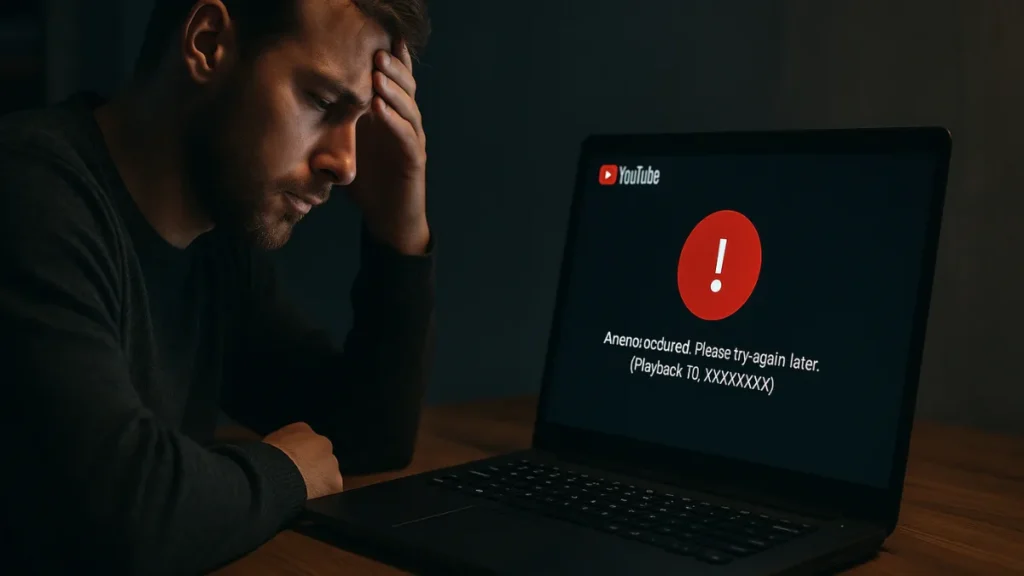
In this guide, we’ll explain what causes this error, and walk you through step-by-step solutions to get YouTube working again.
What is the ‘Playback ID’ Error?
The Playback ID error is a YouTube-specific issue that prevents videos from playing on your device. It’s typically caused by a problem with:
- Your internet connection
- Cached browser data
- DNS settings
- Ad blockers or browser extensions
- Google account conflicts
This error can show up on any browser—Chrome, Firefox, Safari, Opera, Brave—or even on desktop YouTube apps.
Common Causes of the Playback ID Error
Before jumping into solutions, here’s why this error happens:
- Unstable Internet Connection – Video streaming demands a stable connection.
- Corrupted Browser Cache or Cookies – Interferes with YouTube functionality.
- Conflicting Extensions – Ad blockers or video downloaders often clash with YouTube.
- DNS or IP Conflicts – Incorrect or cached DNS settings block content delivery.
- Account-Specific Glitches – Some users report the error only when logged into YouTube.
- Hardware Acceleration Issues – Can cause rendering failures in some browsers.
Step-by-Step Fixes for the Playback ID Error
1. Refresh the Page or Restart Browser
Sometimes, a simple refresh (F5 or Cmd+R) can resolve the issue. Close the tab and reopen the video or try a new browser window.
2. Check Internet Connection
- Visit another website to test connectivity.
- Restart your modem/router:
- Turn off for 30 seconds.
- Power back on and reconnect.
If your network is slow or unstable, videos might fail to load.
3. Clear Browser Cache & Cookies
Browser cache stores temporary files that sometimes interfere with YouTube.
For Chrome:
- Go to Settings > Privacy > Clear browsing data
- Select “All Time” and check:
- Cookies and other site data
- Cached images and files
- Click Clear data
Repeat this for other browsers like Firefox, Safari, and Edge.
4. Disable Browser Extensions (Especially Ad Blockers)
Ad blockers or video extensions can block YouTube scripts.
How to disable in Chrome:
- Go to Menu > More Tools > Extensions
- Turn off all extensions
- Reload YouTube and check
You can also open Incognito Mode (Ctrl+Shift+N) to test if extensions are the issue.
5. Flush DNS Cache
Flushing DNS resets domain information stored on your PC.
Windows:
- Press
Windows + R, typecmd, then press Enter - In Command Prompt, type:
ipconfig /flushdns - Press Enter, then restart your browser.
6. Switch to Google Public DNS
Your ISP’s DNS could be outdated or misconfigured.
Change DNS in Windows:
- Press
Windows + R, typencpa.cpl, press Enter - Right-click your network connection > Properties
- Select Internet Protocol Version 4 (TCP/IPv4) > Properties
- Use these DNS servers:
- Preferred:
8.8.8.8 - Alternate:
8.8.4.4
- Preferred:
Repeat for IPv6 if needed:
- Preferred:
2001:4860:4860::8888 - Alternate:
2001:4860:4860::8844
7. Try Logging Out of Your Google Account
Strangely, many users report this error only occurs when they are logged into their Google account.
Try:
- Logging out of YouTube
- Reloading the video
- If it works, try switching to a brand account or wait—it could be a backend YouTube issue
8. Reinstall or Update Your Browser
A corrupted browser installation can trigger this error.
To reinstall:
- Press
Windows + R, typeappwiz.cpl, hit Enter - Uninstall your browser (e.g., Chrome)
- Restart your PC
- Reinstall the browser from its official website
9. Disable Hardware Acceleration
Hardware acceleration offloads processing to your GPU—but it can break video rendering.
In Chrome:
- Go to Settings > System
- Toggle off “Use hardware acceleration when available”
- Restart the browser
10. Turn Off Restricted Mode
Restricted Mode may block certain content and lead to this error.
In YouTube:
- Click your profile picture
- Scroll down and toggle Restricted Mode off
Additional Fixes to Try
- Update Your Graphics & Audio Drivers – Outdated drivers may cause compatibility issues.
- Check Firewall/Antivirus Settings – These may block scripts needed by YouTube.
- Try a Different Device or Browser – Useful to rule out device-specific problems.
- Use a VPN – Sometimes location restrictions or ISP throttling could be the issue.
What to Do on Mobile
- Clear YouTube app cache (Android: Settings > Apps > YouTube > Storage > Clear Cache)
- Update or reinstall the app
- Restart your phone
- Disable battery/data saver modes
Final Thoughts
The YouTube ‘Playback ID’ error can be annoying, but the good news is it’s often fixable. Start with basic steps—like clearing cache or restarting your browser—and work your way up to DNS or extension troubleshooting.
If all else fails, YouTube might be experiencing temporary issues. Try again later or report the problem to their support team.
FAQs
Q1: Why does the error only happen when I’m logged in?
It may be tied to a corrupted profile session, or YouTube may be rolling out updates affecting logged-in users.
Q2: Can ad blockers cause the error?
Yes. Many users fixed it by disabling ad blockers—especially in browsers like Opera GX.
Q3: Is it a YouTube server problem?
Sometimes. There have been community-reported outages where the error resolved itself in 1–2 days.

