DXGI ERROR DEVICE HUNG (Error Code: 0x887A0006) is a DirectX error that occurs when the GPU stops responding to commands, usually crashing your game or application. This is a widespread issue in high-performance games and software—particularly in titles like Apex Legends, Call of Duty, Marvel’s Spider-Man 2, and Dragon’s Dogma 2.
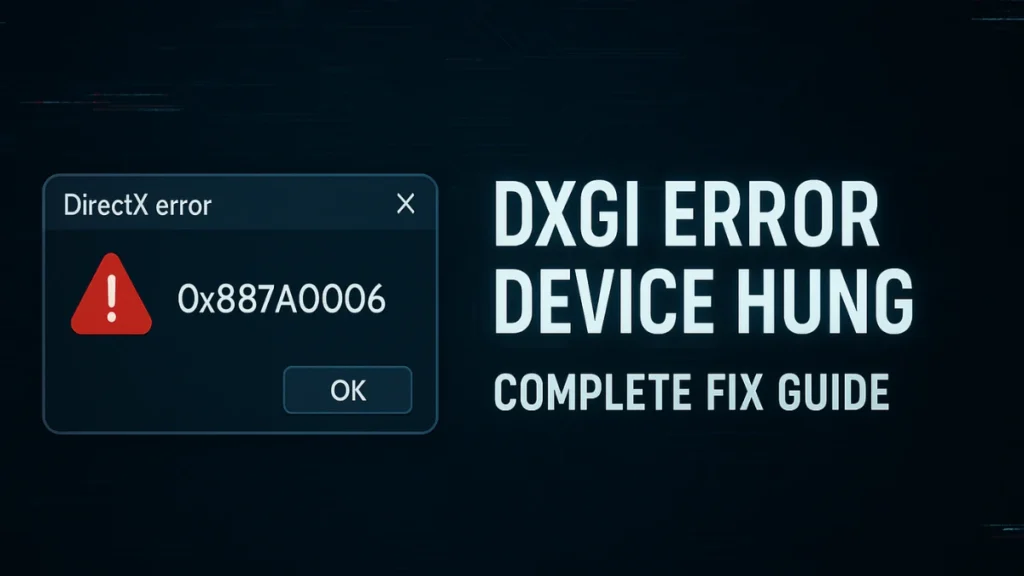
This guide gives proven solutions, expert tips, and real-world fixes reported by gamers to help you eliminate this frustrating crash.
What Causes DXGI_ERROR_DEVICE_HUNG?
Before we dive into the fixes, it’s essential to understand the root causes:
- Outdated or Corrupted GPU Drivers
- Overclocked or Factory-OC Hardware (CPU, GPU, RAM)
- Overheating (Poor thermal paste, airflow, or hotspot deltas)
- DirectX 12 and Unreal Engine Conflicts
- Ray Tracing & Ultra Graphics Settings
- Power Supply Issues (Undervoltage or wattage mismatch)
- TDR (Timeout Detection & Recovery) Settings
- Faulty Game Optimization (common with EA/Respawn titles)
Step-by-Step Fixes for DXGI_ERROR_DEVICE_HUNG
1. Update or Roll Back GPU Drivers
Outdated or unstable drivers are the top cause of this error.
Update to Latest Drivers:
- Use Display Driver Uninstaller (DDU) to fully remove existing drivers.
- Install the latest drivers from:
Or Roll Back to Stable Version:
Some users have better success with older drivers:
- NVIDIA: 566.36
- AMD: 25.1.1
2. Disable Overclocking & Undervolt GPU
Even factory-overclocked GPUs can trigger this error. To improve stability:
- Reset BIOS/UEFI to defaults.
- Use MSI Afterburner or EVGA Precision to:
- Reset GPU core/memory clocks.
- Apply undervolt (e.g., −100 mV) to reduce spikes.
3. Modify TDR (Timeout Detection & Recovery) Registry Settings
Windows sometimes resets the GPU too quickly. Modify TDR values to give more response time.
Steps:
- Press
Win + R> typeregedit> Enter - Navigate to:
HKEY_LOCAL_MACHINE\SYSTEM\CurrentControlSet\Control\GraphicsDrivers - Create a DWORD (32-bit) named
TdrDelay→ Set value to8 - (Optional) Create
TdrLevel→ Set to0(disables TDR) - Restart your PC
Caution: Disabling TDR is not recommended long-term.
4. Lower In-Game Graphics Settings
High-end features often crash games due to GPU load. Recommended changes:
- Disable Ray Traced Reflections / Shadows
- Set Spot Shadows, Volumetrics, Anti-Aliasing to Low/Medium
- Cap FPS to 5–10 frames below refresh rate (e.g., 141 FPS on 144Hz monitor)
- Enable V-Sync via NVIDIA/AMD control panel
- Disable DLSS Frame Generation or FSR if unstable
5. Clear Shader Cache and Optimize Windows
Clear Shader Cache:
- Go to: Settings > Storage > Temporary Files
- Select: DirectX Shader Cache > Remove
Optimize Boot:
- Disable unnecessary startup programs
- Run Disk Cleanup or a system cleaner
6. Reinstall DirectX and Visual C++ Redistributables
Corrupt or missing runtime files often trigger GPU timeout errors.
- Install latest DirectX Runtime
- Reinstall Microsoft Visual C++ Redistributables (2015–2022, x86 & x64)
7. Monitor GPU Temps & Consider Repasting
GPU may seem cool, but hotspot temps tell another story. Use:
- GPU-Z / HWInfo to check temp deltas
- If delta > 25°C → Replace thermal paste (PTM7950 recommended)
- Ensure good airflow and remove dust
One user reduced crashes completely after repasting an RTX 3080 and dropping hotspot temps by 15°C.
8. Stress Test for Hardware Issues
Use tools to confirm whether hardware is unstable:
- OCCT: GPU, CPU, RAM stress test
- 3DMark Time Spy: Realistic DX12 load
- FurMark: Intense GPU workload
If tests crash or artifact—hardware issue is likely.
9. Run Games in Admin Mode & Change Launch Method
- Right-click
.exe> Properties > Compatibility tab:- Enable “Run as Administrator”
- Disable Fullscreen Optimizations
- For EA games: launch directly from EA App, not Steam
Game-Specific Fixes
Different games have unique optimizations or graphics settings that may conflict with DirectX or GPU stability. Here’s how to adjust each title to avoid triggering DXGI_ERROR_DEVICE_HUNG.
Apex Legends
Apex is known for instability related to shadows and high FPS. Try these tweaks:
- Launch Option:
+fps_max 141 - Disable NVIDIA Reflex
- Disable Spot Shadows & lower lighting effects
Marvel’s Spider-Man 2
This game frequently crashes due to Ray Tracing features. Recommended settings:
- Turn off Ray Traced Reflections
- Use DLSS 3.1 instead of Frame Generation
- Disable Ray Reconstruction
Call of Duty & The Finals
Both titles struggle with overlays and resolution scaling. Try this:
- Use Fullscreen, not Borderless
- Disable NVIDIA Highlights and overlays
- Keep game resolution at 1080p if using RX 7900XTX or RX 7600
Advanced Registry Tweak: Disable MPO
Multiplane Overlay can cause display driver crashes:
- Open
regedit> Navigate to:HKEY_LOCAL_MACHINE\SOFTWARE\Microsoft\Windows\Dwm - Create DWORD
OverlayTestMode→ Set value5 - Restart PC
Conclusion
The DXGI_ERROR_DEVICE_HUNG issue is common but solvable with a systematic approach—start with driver hygiene, address in-game GPU load, and monitor thermal behavior. Registry tweaks and game-specific changes offer powerful relief for many.
If nothing works, stress test your hardware and consider warranty/RMA for possible GPU issues.
Have a fix that worked for you? Let us know in the comments!

