Apple iMovie is a widely used, user-friendly and free video editing software that lets you create stunning movies/ videos effortlessly. Adding text to videos enhances the context, information such as titles, captions, credits, and more. But how do you add text in iMovie?
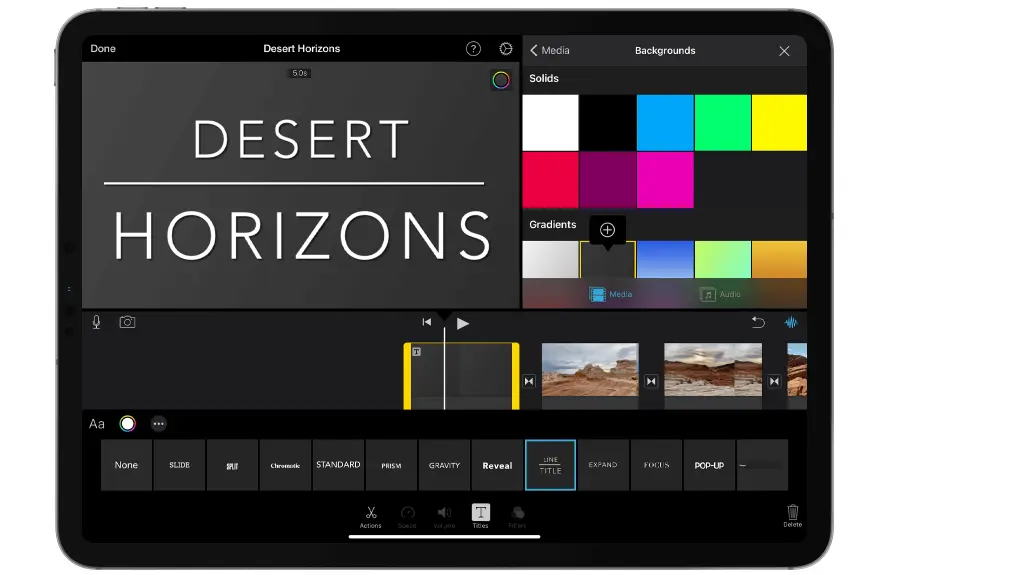
The process to add text vary depending on whether you are using an iPhone, iPad, or Mac. In this article, we will show you the basic steps for adding text in iMovie for each device.
iPhone or iPad
If you are using an iPhone or iPad, follow the below steps to add text in iMovie:
- Open the iMovie app and select the project you want to edit.
- Tap the clip you want to add text to, then tap the Titles button at the bottom of the screen.
- Tap a title style that suits your video. You can preview how it looks by tapping the play button.
- To edit the text, tap it and type your own words. You can also change the font, color, size, and position of the text by tapping the options at the bottom of the screen.
- To adjust the duration of the text, drag the yellow handles at the edges of the title clip.
- To create a title sequence or end credits, tap the plus button at the top of the screen and choose Background. Then select a background clip and add text to it.
Mac
If you are using a Mac, follow these steps to add text in iMovie:
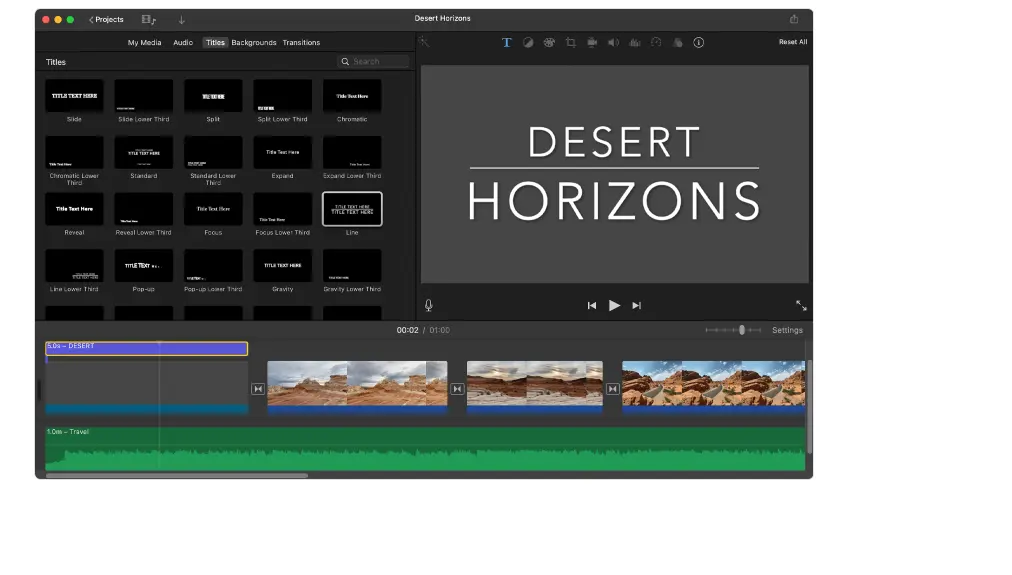
- Open the iMovie app and select the project you want to edit.
- Place the playhead where you want the text to appear, then click Titles above the browser.
- Double-click a title style that suits your video. You can also drag and drop it to the timeline, over the clip where you want it to appear.
- To edit the text, double-click it and type your own words. You can also change the font, color, size, and position of the text by clicking Show Fonts or adjusting the sliders in the viewer.
- To adjust the duration of the text, drag the edges of the title clip in the timeline.
- To create a title sequence or end credits, drag a background clip from Maps and Backgrounds to the beginning or end of your movie. Then add text to it.
Tips and Tricks
Here are some tips and tricks to make your text look better in iMovie:
- Choose a title style that matches the tone and theme of your video: If you are making a YouTube videos, use a fun and colorful style.
- Use contrasting colors for your text and background: If your background is dark, use light-colored text. This will make your text more visible and readable.
- Avoid using too much text or too many fonts in your video, use short and clear sentences that convey your message effectively.
Adding text in iMovie is a simple and easy to edit up your videos. Whether you want to add titles, captions, credits, or anything else, iMovie has a variety of styles and options, use it and create professional-looking videos with effortlessly.

