Error Code 264 in Roblox is a common but frustrating issue that prevents players from joining games. The error message typically states:
“Same account launched from different device. Leave the experience on the other device and try again. (Error Code: 264)”
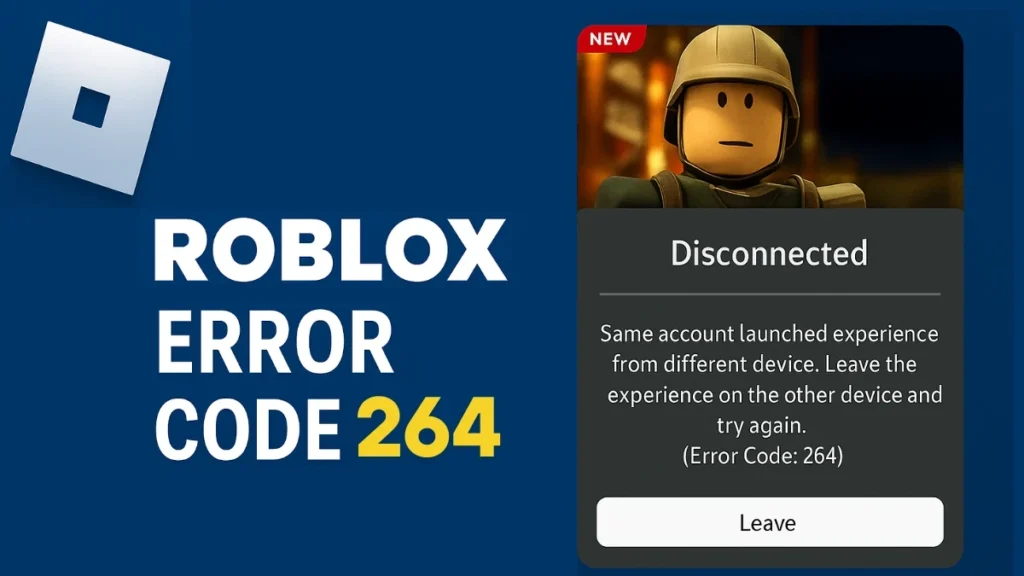
This guide covers why it happens, how to fix it permanently, and ways to prevent it in the future.
Why Does Error Code 264 Happen?
This error occurs when Roblox detects multiple login attempts from different devices or sessions. Common causes include:
- You’re already playing Roblox on another device or browser tab.
- Someone else is using your account without your knowledge.
- Your previous session didn’t log out properly.
- You rejoined a game too quickly after exiting.
How to Fix Roblox Error Code 264
1. Log Out from All Devices
Make sure your account is not active elsewhere:
- Go to Settings > Security > “Where I’m Logged In”.
- Click “Log Out from All Sessions.”
- Then log back in on your preferred device.
Tip: Changing your password also forces a global logout.
2. Fully Close Roblox Sessions
- Windows: Open Task Manager → End all Roblox processes.
- Mac: Use Force Quit (Cmd + Option + Esc) to close Roblox.
- Mobile: Swipe Roblox out of the app switcher.
3. Clear Roblox Cache
For Windows:
- Press
Win + R, type:%temp%\Roblox, hit Enter. - Delete all files in that folder.
- Restart your computer and try again.
4. Flush DNS Cache
Network confusion may trigger session errors:
- Open Command Prompt as Administrator.
- Run:
ipconfig /flushdns
5. Reinstall Roblox
Corrupted files? Do a clean reinstall.
On Windows 10/11:
- Uninstall via Control Panel > Programs > Uninstall a Program.
- Delete cache using:
cd %localappdata%rmdir /s Roblox - Reboot and reinstall from roblox.com.
On Mac:
- Drag the Roblox app to Trash.
- Reinstall via roblox.com/download.
6. Restart Your Device
Always restart your PC, phone, or console after logout/reinstall for a fresh start.
7. Check Internet Connection
Poor network stability may delay logout/session recognition.
- Try another Wi-Fi network.
- Disable VPNs or proxies.
- Contact your ISP if the issue persists.
Device-Specific Fixes
| Device | Fix Summary |
|---|---|
| Windows | Reinstall Roblox, clear %temp%, flush DNS |
| Mac | Trash Roblox app, check app permissions in Security > Privacy |
| iOS | Reboot device, force close app, reinstall from App Store |
| Android | Restart phone, force-stop app, reinstall via Play Store |
| Amazon Fire | Force-stop Roblox, reinstall from Amazon Store, correct time settings |
| ChromeOS | Reboot, update OS, reinstall Roblox via Play Store |
What If You Suspect Account Compromise?
If you think someone else is logged into your account:
- Immediately log out of all sessions.
- Change your password under Account Settings > Account Info.
- Enable 2-Step Verification (2FA) and set up a Security PIN.
Still Not Working? Try These Advanced Steps
- Try joining via the Roblox app instead of the browser.
- Disable browser extensions that could interfere (e.g., ad blockers).
- Switch browsers (e.g., from Chrome to Edge).
- Avoid joining games too quickly after disconnecting.
- Contact Roblox Support at support.roblox.com.
When Is It a Server Issue?
If you’ve done all the above but still see Error 264:
- Check the Roblox Status page for outages.
- Wait 10–15 minutes before retrying.
Related Reads on fdaytalk.com
- Roblox Error Code 524: Causes & How to Fix It
- Error Code 529 in Roblox: How to Fix Server Overload
- Roblox Error 429: How to Bypass Rate Limits (2025 Guide)
Final Thoughts
Roblox Error Code 264 is frustrating, but it’s usually easy to fix by logging out of all sessions and ensuring no duplicate instances run. Always secure your account and keep your Roblox client updated.

