The ESP-DIST-001 error in Fortnite is a frustrating connectivity issue that prevents players from logging into the game. This error typically appears when the game fails to establish a stable connection with Epic Games’ servers.
“An error occurred while connecting to Epic servers. Please try again later. Retrying in 8…”
While it sometimes resolves after a few automatic retry attempts, in some cases, troubleshooting is needed.
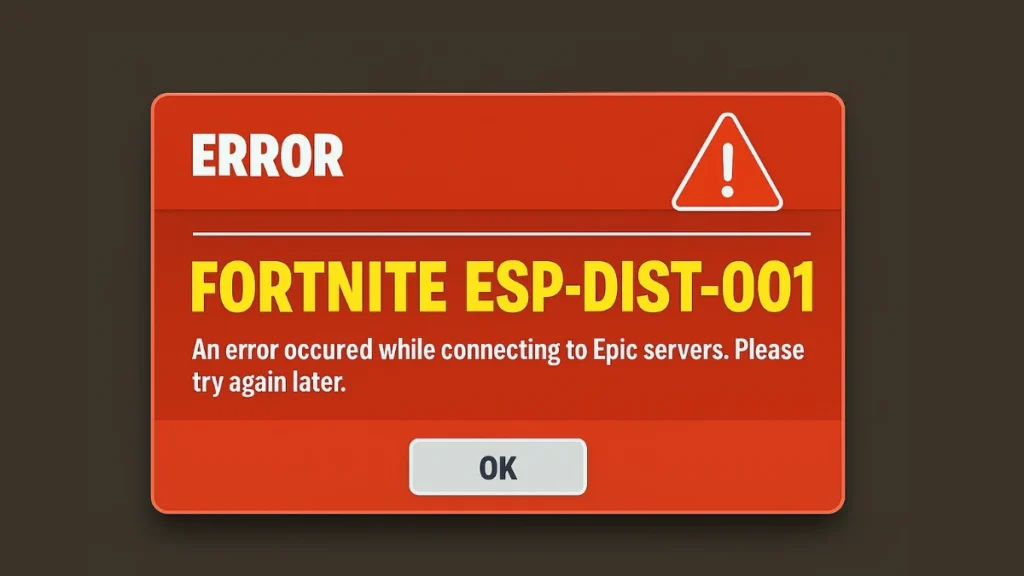
What Causes ESP-DIST-001?
This error usually stems from network configuration issues or server-side overloads. Common triggers include:
- Server maintenance or outages (Epic Games backend)
- Corrupted cache or session token data
- DNS or IP conflicts (dynamic vs. static)
- Firewall or antivirus blocking Fortnite
- Handshake/session validation failures
Quick Fixes for All Platforms
These steps often resolve the issue in less than 5 minutes:
1. Restart Console/PC & Network
- Fully power down your device.
- Unplug your modem/router for 30–60 seconds, then reconnect.
2. Change DNS Settings (Public DNS)
Using Google or Cloudflare DNS can bypass ISP routing issues.
- Google DNS:
- Primary:
8.8.8.8 - Secondary:
8.8.4.4
- Primary:
- Cloudflare DNS:
- Primary:
1.1.1.1 - Secondary:
1.0.0.1
- Primary:
Change DNS Paths:
- PlayStation: Settings > Network > Set Up Internet Connection > Manual DNS
- Xbox: Settings > Network > Advanced > DNS Settings
- PC: Control Panel > Network Settings > IPv4 Properties
PC-Specific Fixes
If you’re on Windows, follow these steps:
1. Flush Network & System Caches
- Open Command Prompt as Administrator.
- Run these commands:
ipconfig /flushdns
netsh winsock reset
netsh int ip reset
del /q/f/s %TEMP%\*This resets your computer’s network settings and clears potentially corrupted temporary files.
2. Delete Cache Folders
Residual data from old sessions can prevent Fortnite from handshaking with Epic’s servers. Remove these folders:
%LocalAppData%\EpicGamesLauncher\Saved%LocalAppData%\FortniteGame\Saved
After deletion, reboot your PC.
3. Disable Firewall/Antivirus Temporarily
- Some anti-virus software blocks outgoing traffic. Test with it off.
4. Run Epic Games Launcher as Admin
Right-click the Epic Games Launcher icon and select “Run as Administrator.” This ensures elevated privileges are granted to network and launcher processes that Fortnite depends on.
- Right-click > Run as Administrator. Essential for handshake validation.
Console-Specific Fixes
Each console has unique cache and network memory systems that need clearing when this error appears. Below are platform-tailored solutions.
1. PlayStation 5
To reset the cache via Safe Mode:
- Turn off the console (not Rest Mode).
- Press and hold the power button until you hear two beeps (~7 seconds).
- Plug in your controller via USB and press the PS button.
- Select Clear System Software Cache from the menu.
- Reboot and relaunch Fortnite.
2. PlayStation 4
This method clears the hardware cache without accessing Safe Mode:
- Turn off the PS4 fully.
- Unplug the power cable for 1-2 minutes.
- Plug it back in and start the system.
3. Xbox Series X|S / Xbox One
Microsoft consoles benefit from power cycling and deep resets. Here’s how:
- Turn off the console.
- Hold the front power button for 10 seconds until the light goes off.
- Unplug the power cord and wait 2 minutes.
- Reconnect and boot up the system.
You can also restart from the system menu:
- Guide > Profile & System > Settings > Power Options > Restart Console
4. Nintendo Switch
Nintendo handles cache at the user profile level. To reset:
- Go to System Settings > System > Formatting Options > Reset Cache
- Select your user and confirm.
- Restart the console.
Advanced Fixes (If Error Persists)
If nothing above has worked, you’re likely dealing with more complex handshake or session residue issues. Here’s how to go deeper:
1. Assign a Static IP (PC Only)
Dynamic IPs can change mid-session or cause inconsistencies. Set a static IP using your router’s DHCP reservation feature.
- Log into your router (usually
192.168.1.1). - Reserve a static IP for your PC’s MAC address.
- Restart both router and PC.
2. Full Network Stack Reset
Use Command Prompt again with the following to fully reset your IP stack:
netsh int ip reset
netsh winsock reset
ipconfig /release
ipconfig /renew
This can resolve issues stemming from corrupted Winsock catalogs or incomplete TCP/IP settings.
Is Fortnite Down?
If all else fails, the issue might be on Epic’s end.
Check Server Status:
You can also simply wait on the retry screen. In some cases, Fortnite will auto-connect after 3–5 attempts.
Summary Fix Table
| Platform | Fix Type | Step Summary |
|---|---|---|
| All | DNS Change | Set to 8.8.8.8 / 8.8.4.4 |
| All | Power Cycle | Restart console + modem/router |
| PC | Flush Cache | Clear DNS + Temp + Epic folders |
| Console | Clear Cache | PS/Xbox/Switch cache instructions |
| PC | Static IP | Set via router DHCP |
| All | Check Status | Epic Games server or @FortniteStatus |
Final Thoughts
The ESP-DIST-001 error can be incredibly disruptive but is usually fixable with:
- DNS or IP config changes
- Cache clearing
- Router reboots
- Advanced identity resets (for persistent cases)
If the issue continues, check for server issues or contact Epic Games Support
Got it fixed using one of these methods? Share your fix in the comments and help others in the community.

