Encountering Xbox error code 0x87e0000f while trying to download or install games via the Xbox App or Game Pass can be frustrating. This error typically appears with the message:
“Something unexpected happened. Reporting this problem will help us understand it better. You can wait a bit and try again or restart your device. That may help.”
Error code: 0x87e0000f
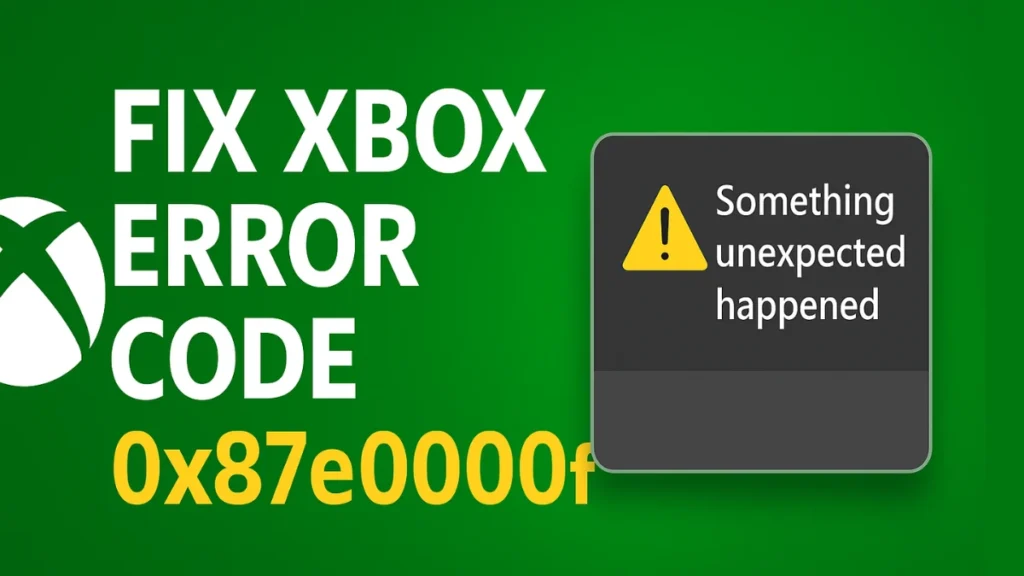
This guide gives detailed troubleshooting steps to resolve the issue on Windows PC and Xbox consoles.
Step-by-Step Fixes for Error 0x87e0000f
1. Basic Troubleshooting
Before deep-diving, try these quick resets:
- Cancel and restart the download
- Restart the Xbox App or console
- Check Xbox Live Status Page for any downtime
2. Clear Microsoft Store & Xbox App Cache
Sometimes, old cache data disrupts the download logic.
Reset Microsoft Store Cache:
- Press
Win + R, typewsreset.exe, press Enter - Wait for the Store to reopen automatically
Reset Xbox App:
- Go to Settings → Apps → Installed Apps → Xbox → Advanced Options → Reset
- This clears app-specific data but not your games
3. Update Windows, Xbox App & Gaming Services
Keeping everything up to date is crucial.
- Update Windows:
- Go to Settings → Windows Update → Check for updates
- Install both mandatory and optional updates
- Update Xbox App & Gaming Services:
- Open Microsoft Store → Library → Update All
4. Repair or Reinstall Gaming Services
Faulty gaming components may need a refresh.
- In Xbox App, click your profile icon → Support → Gaming Services Repair Tool
- Follow prompts to repair
- If it fails, uninstall and reinstall Gaming Services from Microsoft Store
5. Run System File Checker & DISM
Repair possible corruption in Windows system files:
sfc /scannow
dism /online /cleanup-image /restorehealth- Run both in Command Prompt as Administrator
- Restart your PC after both complete
6. Re-register Store & Xbox App via PowerShell
Sometimes, you need to force-refresh internal app configurations.
Open PowerShell (Admin) and run:
Get-AppXPackage WindowsStore -AllUsers | Foreach {Add-AppxPackage -DisableDevelopmentMode -Register "$($_.InstallLocation)\AppXManifest.xml"}
Get-AppXPackage | Foreach {Add-AppxPackage -DisableDevelopmentMode -Register "$($_.InstallLocation)\AppXManifest.xml"}7. Ensure Xbox Services Are Running
Some essential services might be disabled.
- Press
Win + R, typeservices.msc - Ensure the following are Running and Startup type = Automatic:
- Xbox Live Auth Manager
- Xbox Live Networking Service
- Xbox Accessory Management
- Microsoft Store Install Service
8. Reinstall Xbox App (Last Resort)
Corrupted app files? Reinstall from scratch.
- Go to Settings → Apps → Xbox → Uninstall
- Then open Microsoft Store → Search “Xbox” → Install
- Sign back into your Microsoft account
Console-Specific Fixes (Xbox One / Series X|S)
1. Check for Console Updates
- Press Xbox button → Profile & System → Settings → System → Updates & Downloads
2. Test Xbox Live Connection
- Settings → General → Network Settings → Test Network Connection
3. Cancel & Redownload the Game
- Go to My Games & Apps → Queue → Highlight the game → Press Menu → Cancel
- Search the game again in Store and reinstall
Pro Tips for Advanced Troubleshooting
If standard fixes don’t resolve the error, consider these advanced professional strategies:
Set Your Time Zone Manually
- Ensure your system’s time zone matches the region linked to your Microsoft or Xbox account. Mismatches—especially after relocating—can disrupt service authentication.
Use a VPN to Bypass Regional Restrictions
- Some ISPs may restrict access to Xbox content servers. A secure VPN connection can help restore access and eliminate region-based service blocks.
Reset Windows or Create a New User Profile (Advanced)
- If system-level corruption persists, consider resetting Windows or creating a fresh user account. This eliminates underlying configuration conflicts that may be affecting Xbox-related services.
Conclusion
The Xbox error code 0x87e0000f is a known but fixable issue. Whether you’re on PC or console, it often comes down to cache corruption, service issues, or outdated system components.
Follow this guide methodically from basic to advanced and you’ll likely solve the issue without needing to reset your entire system.
Read More
Cookie Run Kingdom Boss Rush Guide: Meta Teams, Hidden Synergies & How to Beat All Stages
Dev Error 0x86484ED1 Fix Guide: How to Solve Call of Duty Crashes on PC
How to Fix Star Citizen Lobby Error 60009 (Matchmaking Disabled Issue)
Maelle Best Build in Clair Obscur: Expedition 33 – Ultimate DPS Guide

