Last updated on August 10th, 2025 at 11:48 pm
Error code 0xc00000e is a Windows startup issue that often appears on a blue or black screen, preventing the system from booting normally. It typically points to a hardware detection problem, missing or corrupted system files, or issues with the Boot Configuration Data (BCD).
If left unresolved, this error can lead to repeated boot failures, making your PC and stored data inaccessible. This guide explains the causes, prevention tips, and step-by-step fixes for resolving the 0xc00000e error in Windows 10 and Windows 11.
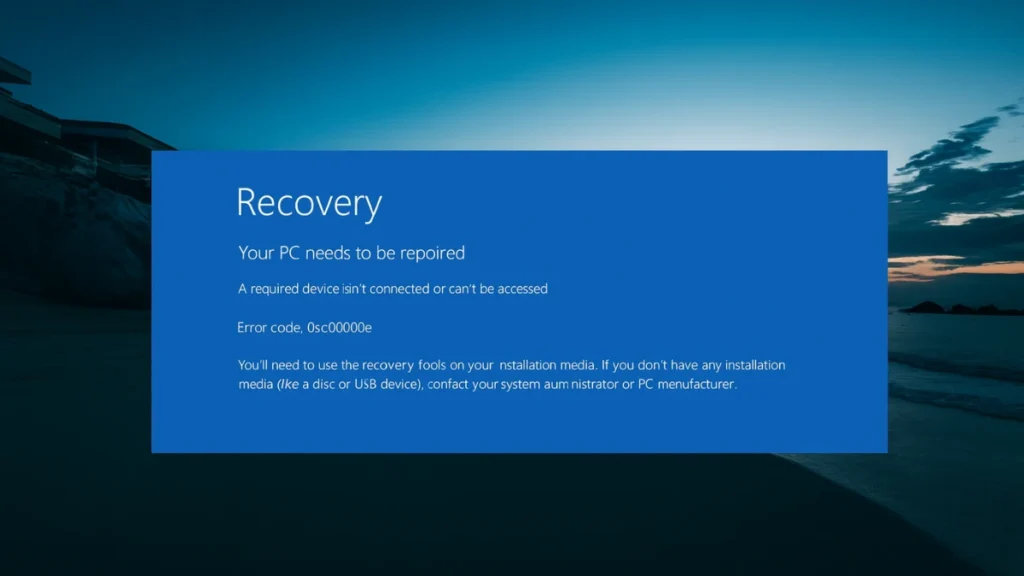
What Causes Error Code 0xc00000e?
The error occurs when Windows fails to locate or load critical boot files. Common causes include:
- Corrupted Boot Configuration Data (BCD) – Misconfigured or missing boot files.
- Faulty Hard Drive/SSD – Disk errors, bad sectors, or disconnection.
- Damaged System Files – Corrupted
winload.exeor other system files. - Incorrect BIOS/UEFI Settings – Wrong boot order or disabled UEFI support.
- CMOS Battery Failure – BIOS settings reset due to power loss.
- Recent Windows Update or Hardware Change – Conflicts with drivers or firmware.
Preliminary Step – Back Up or Recover Your Data
If your system is unbootable, it’s important to safeguard your files before attempting repairs. You can:
- Boot from a Windows installation USB or WinPE recovery media.
- Use an external drive to copy important files.
- Optionally use data recovery software with bootable media to rescue inaccessible data.
Fix 1: Check Physical Device Connections
Sometimes the system tries to boot from an external device instead of your main OS drive.
- Power off the PC.
- Disconnect unnecessary USB drives, CDs/DVDs, and external storage devices.
- Check and reseat the SSD/HDD connections.
- Boot the PC again and see if Windows starts normally.
Fix 2: Use Windows Startup Repair
Windows includes a built-in repair tool for diagnosing and fixing startup problems.
- Boot from Windows installation media (USB/DVD).
- On the first screen, click Repair your computer.
- Go to Troubleshoot > Advanced Options > Startup Repair.
- Select your Windows installation and let the tool scan and fix issues automatically.
Fix 3: Repair Corrupted System Files
If critical Windows files are damaged, System File Checker (SFC) and Deployment Image Servicing and Management (DISM) can help.
- Boot from installation media and open Command Prompt via Troubleshoot > Advanced Options.
- Identify your Windows partition letter in WinRE by running:
diskpart
list vol
exit- Run the offline SFC scan (replace C: with your actual Windows drive letter):
sfc /scannow /offbootdir=C:\ /offwindir=C:\Windows- If SFC doesn’t fix the problem, run offline DISM:
DISM /Image:C:\ /Cleanup-Image /RestoreHealth /Source:D:\sources\install.wim:1 /LimitAccess(Replace D: with your installation media drive letter.)
- Restart and check if the error is resolved.
Fix 4: Rebuild the Boot Configuration Data (BCD)
A corrupted BCD file is a common reason for this error.
- Boot into the Command Prompt from recovery options.
- Enter these commands one by one, pressing Enter after each:
bootrec /fixmbr
bootrec /fixboot
bootrec /scanos
bootrec /rebuildbcd- On UEFI systems, if
bootrec /fixbootgives “Access is denied,” rebuild boot files with BCDBoot instead:
diskpart
list vol
select vol <ESP#>
assign letter=S
exit
bcdboot C:\Windows /s S: /f UEFI- Restart your PC without the installation media and test booting.
Fix 5: Reset BIOS/UEFI Settings
Misconfigured BIOS can block Windows from detecting the boot drive.
- Restart the computer and press the BIOS key (usually F2, DEL, F12, or ESC).
- Look for Load Setup Defaults or Optimized Defaults and confirm.
- Save changes and exit.
Fix 6: Replace the CMOS Battery (If Needed)
If BIOS settings reset every time the system is powered off, the CMOS battery might be failing.
Replace it carefully, or seek assistance from a technician.
Fix 7: Mark Boot Disk as Online
If the boot disk is marked “offline” in Diskpart, Windows won’t load.
- Boot into Command Prompt from recovery media.
- Run:
diskpart
list disk
select disk 0 (or the correct OS disk)
online disk
exit- For Legacy BIOS/MBR installs, also check that the system partition is marked Active:
select partition <system>
active- Restart the PC.
Fix 8: Run a File System Check
Corruption in the NTFS file system can also cause boot failures. From Command Prompt in WinRE:
chkdsk C: /f /r(Replace C: with your actual Windows drive letter.)
Fix 9: Use System Restore
If the issue started recently, restoring Windows to a previous restore point can reverse the change that caused it.
- Boot to WinRE → Troubleshoot > Advanced Options > System Restore.
- Select a restore point dated before the error began.
- Follow the prompts and restart.
Fix 10: Reinstall Windows (Last Resort)
If all else fails:
- Back up important data.
- Boot from installation media.
- Select Custom Install and reinstall Windows.
This removes all problematic boot files and gives you a clean installation.
How to Prevent Error 0xc00000e in the Future
- Keep system backups updated.
- Regularly check drive health using tools like CrystalDiskInfo.
- Avoid abrupt shutdowns and power interruptions.
- Keep BIOS/UEFI firmware up to date.
Error code 0xc00000e can be frustrating, but in most cases, it’s repairable without losing data. Start with basic hardware checks, use built-in Windows repair tools, and only consider a clean reinstall if all other fixes fail. With the right combination of offline repair commands, boot file rebuilding, and recovery options, most systems can be brought back without a full wipe.
FAQ
Q: Can I fix 0xc00000e without a USB installer?
A: Not reliably. Recovery options are limited without a bootable media.
Q: Is my SSD or hard drive failing?
A: Possibly. Use chkdsk or third-party tools to check disk health.
Q: Will rebuilding BCD delete my files?
A: No. BCD repair doesn’t affect personal files.
Q: What if the error returns after fixing it?
A: Consider replacing your storage drive or updating firmware/BIOS.

