FTP (File Transfer Protocol) is a standard network protocol used for transferring files from one host to another over a TCP-based network, such as the internet. However, users may sometimes encounter an error message stating, “Windows cannot access this folder.” This article will guide you through the steps to resolve this common FTP folder error.
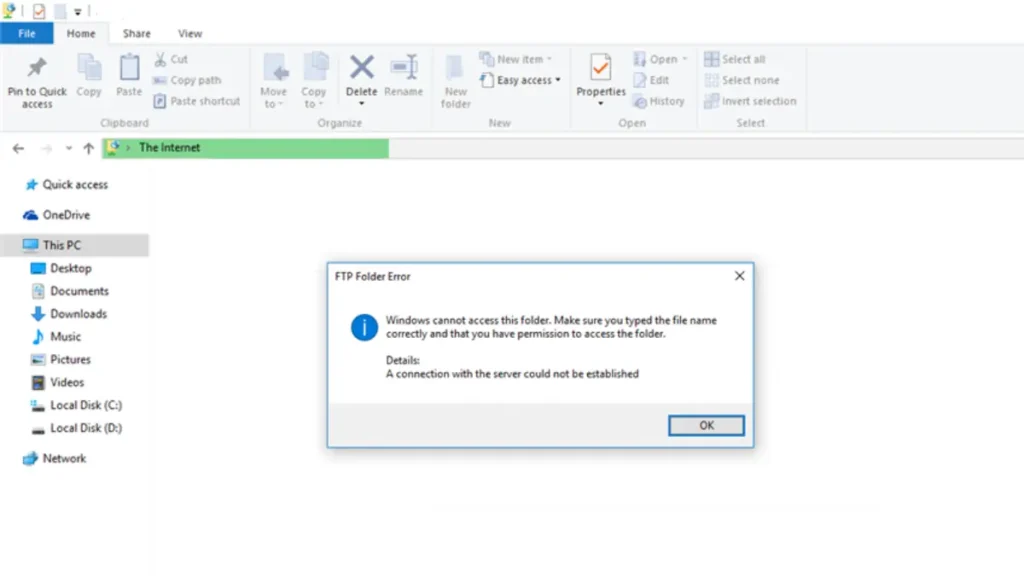
Understanding the Error
The “FTP Folder Error, Windows cannot access this folder” can occur due to several reasons. These include incorrect username and password, lack of permissions, or closed FTP ports in the Windows Firewall.
Common Error Message:
Windows cannot access this folder. Make sure you typed the file name correctly and that you have permission to access the folder.
Windows cannot access this folder. Make sure you typed the file name correctly and that you have permission to access the folder.
Details: A connection with the server could not be established.
Troubleshooting FTP Folder Error
Perform Preliminary Checks
Before diving into more complex solutions, it’s important to ensure that the basics are correct:
- FTP Address: Make sure you have entered the correct FTP address to access files on the target FTP server.
- Credentials: Your username and password to access the FTP server should be correct.
- Permissions: Ensure that your FTP user account has the appropriate permissions to access the FTP folder.
Check Server Logs
Reviewing server logs can provide insights into any errors or issues occurring on the FTP server side. This can help identify if the problem lies with server configurations, permissions, or other server-related issues.
Check Network Connectivity
Ensure that there are no network connectivity issues between the client machine and the FTP server. This includes checking for any firewall or router settings that might be blocking the connection.
Verify Passive Mode Configuration
If the FTP client is configured to use passive mode, ensure that the passive mode settings are correctly configured both on the client and server sides. Misconfiguration of passive mode can sometimes lead to connection issues.
Test with Different FTP Client
If the error persists, try connecting to the FTP server using a different FTP client software. This can help determine if the issue is specific to the default FTP client being used.
Check FTP Port
Confirm that the FTP server is configured to use the correct port. Typically, FTP uses port 21, while SFTP (Secure FTP) uses port 22. If the server uses a non-standard port, ensure that you specify it correctly in your FTP client settings.
Verify FTP Protocol
Ensure that you’re using the correct protocol (FTP, SFTP, FTPS) as required by the FTP server. Using the wrong protocol can result in connection errors.
Check Antivirus or Security Software
Some antiviruses or security software might interfere with FTP connections. Temporarily disabling or configuring such software to allow FTP connections can help troubleshoot the issue.
Read more: Is Updater.exe a Virus? Should You Remove It?
Review Server Configuration
Ensure that the FTP server is correctly configured with the appropriate permissions, user accounts, and access controls. Reviewing the server configuration settings can help identify any misconfigurations that might be causing the error.
Delete or Reset Passwords for Specific FTP Site via Registry
To delete or reset stored specific FTP site passwords for Windows Explorer via the Registry, follow these steps:
- Press Win+R to open the Run dialog box.
- Type regedit and press Enter to open the Registry Editor.
- In the address bar, navigate to HKEY_CURRENT_USER\Software\Microsoft\FTP\Accounts.
- Locate the FTP site that is causing the error, right-click on it, and select Delete.
This will delete the stored password for the specific FTP site in the Registry. Please remember to be careful when making changes to the Registry as it can have significant impacts on your system.
Update FTP Server Software
If you have control over the FTP server, ensure that the server software is up to date with the latest patches and updates. Sometimes, updating the FTP server software can address known issues or vulnerabilities that might be causing the error.
Add the Network Location Shortcut in Windows
If the preliminary checks don’t resolve the issue, try adding a network location shortcut in Windows:
- Open the Windows Explorer using Win+E and go to This PC.
- Right-click on the empty part of the window and choose the “Add a network location” option from the context menu.
Allow FTP Port in Windows Firewall
If the error persists, you might need to allow the FTP port in your Windows Firewall:
- Open the Windows Defender Firewall using search and then click on the Advanced settings option from the left-side pane.
- Click on Inbound Rules and then select the New Rule option.
- Select Port as the rule type and hit the Next button.
- Choose TCP and then enter 20, 21 in the Specified local ports box. These ports are used for FTP connection by default.
- Press the Next button.
- Choose the Allow the connection option and click on Next.
- Tick the Domain, Private, and Public checkboxes to apply the newly created rule and tap on Next.
- Enter the name of the rule e.g., FTP rule, FTP ports, etc. and hit the Finish button to complete the process.
Consider Switching FTP Client
If none of the above methods work, you might want to consider switching to another FTP client software. There are many free like FileZilla and CoffeeCup; and paid FTP clients available that offer robust features and might help you bypass the issue.
Conclusion
FTP errors can be frustrating, but with a systematic approach to troubleshooting, they can often be resolved. By following these steps, you should be able to fix the “FTP Folder Error, Windows cannot access this folder” and get back to transferring files smoothly.
Source: via

