If you’ve encountered the E502 L3 error on Steam while trying to make a purchase or access the store, you’re not alone. Many users report this issue, particularly during high-traffic events like sales or major game releases. This guide explains what causes the error and how to fix it.
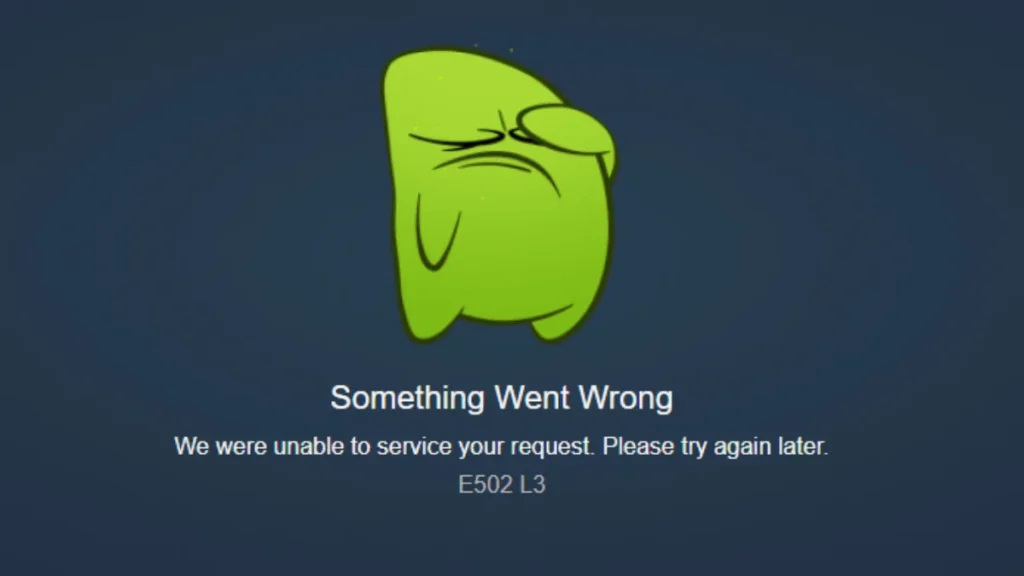
What is Steam Error E502 L3?
Steam Error E502 L3 prevents users from completing purchases or accessing certain Steam features. It typically occurs when:
- Attempting to purchase a game or in-game content.
- Accessing Steam via the client or browser.
- Logging in or opening the Steam library.
This error is mostly caused by server overloads or technical issues on Steam’s end rather than a problem with your system.
Why Does Steam Error E502 L3 Occur?
- Heavy server traffic – Common during Steam sales and major game launches.
- Server downtime – Maintenance or unexpected outages can trigger the error.
- Network issues – Unstable or slow internet connections may contribute.
- Corrupt cache files – Stored data may cause conflicts in communication with Steam’s servers.
How to Fix Steam Error E502 L3
Since this issue is mostly server-related, there are limited fixes available, but you can try the following solutions:
1. Check Steam Server Status
Before troubleshooting, check whether the issue is on Steam’s end:
- Steam Status
- SteamDB
- Steam Community Forums
If the servers are down, waiting is the best option.
2. Restart Steam Client
Restarting Steam may resolve temporary issues:
- Close Steam using the “X” button or end the process via Task Manager.
- Restart Steam by double-clicking the desktop icon.
- Log in again to check if the issue persists.
3. Clear Steam Cache and Cookies
Cache corruption can sometimes cause store-related issues:
- Open Steam Settings.
- Navigate to Web Browser > Click Delete Web Browser Cache & Cookies.
- Restart Steam and try again.
4. Restart Your Internet Connection
A slow or unstable connection may contribute to the issue. Try:
- Restarting your Wi-Fi router.
- Switching to a wired (Ethernet) connection.
- Using a different network (e.g., mobile hotspot).
5. Change DNS Settings
If Steam still won’t connect, switching to Google’s DNS may help:
- Open Control Panel > Network and Sharing Center.
- Click Change adapter settings.
- Right-click your network and select Properties.
- Select Internet Protocol Version 4 (TCP/IPv4).
- Change DNS to:
- Preferred: 8.8.8.8
- Alternate: 8.8.4.4
- Click OK and restart your computer.
6. Disable Firewall or Antivirus (Temporarily)
Sometimes, security software may block Steam’s connection:
- Open Windows Defender Firewall.
- Click Turn Windows Defender Firewall on or off.
- Select Turn off Firewall (temporarily) and check if Steam works.
- Re-enable the firewall after testing.
7. Contact Steam Support
If none of the above step’s work, visit Steam Support for further assistance.
Conclusion
The E502 L3 error is a temporary issue caused by server overloads, particularly during high-traffic events. If the error persists, waiting for Steam to resolve the issue is the best approach. However, restarting Steam, clearing cache, checking network settings, and adjusting DNS may help in some cases.
Are you still facing this error? Let us know in the comments!

