Microsoft Phone Link for iOS Windows 11 launches globally, initially introduced for Android users. Microsoft Phone Link for iOS on Windows 11, allows you to connect your iPhone to your Windows 11 PC and access your calls, messages and contacts.
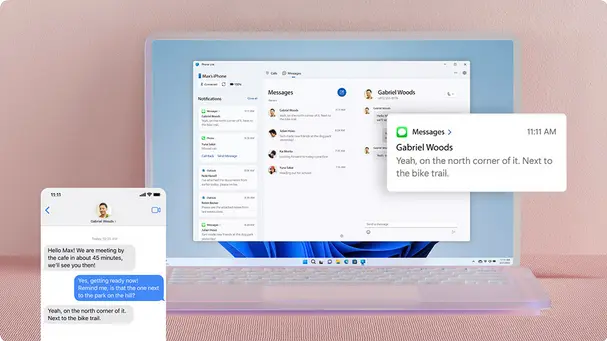
You can also view your iCloud photos on your PC using the Photos app. The feature is currently being rolled out globally to all Windows 11 customers in 39 languages across 85 markets.. To use this feature, all you need an iPhone with iOS 14 or higher, a Windows 11 device, a Bluetooth connection and the latest version of the Phone Link app.
However, this feature is not available for iPadOS or macOS devices such as the iPad and Apple desktops/tablets with the Apple operating system.
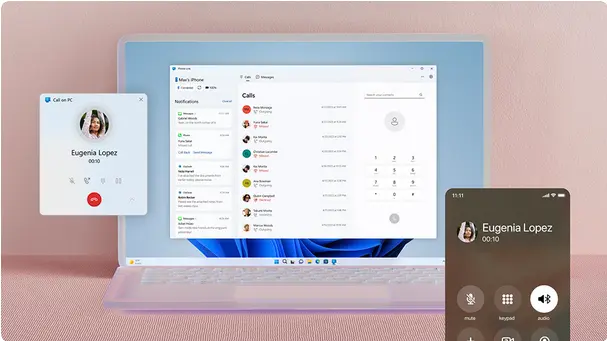
How To set up Phone Link for iOS on Windows 11
To setup phone link, you need to follow these steps:
- Open Start on Windows 11 and search for Phone Link. Click the top result to open the app.
- Click the iPhone button to launch the wizard to pair your iPhone.
- Make sure Bluetooth is turned on both devices while pairing.
- Scan the QR code on the screen with your iPhone’s camera app and follow the instructions to install the companion app on your iPhone.
- Confirm the linking code on both devices and grant the necessary permissions for Phone Link to access your calls, messages and contacts.
- Go to your iPhone’s Bluetooth settings and tap the (i) button next to your PC’s name. Enable Share notifications, Sync contacts and other options as needed.
Ready to go, Now you successfully linked your iPhone to Windows 11 and enjoy the benefits of connecting your iPhone to your PC.
How to Unlink your iPhone from your PC
To unlink, follow these simple to do:
– On your PC, open Settings and click on the Phone icon.
– Click on the Unlink this PC link and confirm your choice.
– On your iPhone, go to Settings > Bluetooth and tap the (i) button next to your PC’s name.
– Tap Forget This Device and confirm your choice.
That’s it. Your iPhone and PC are now unlinked from Phone Link. You can relink them again anytime to use this feature.
Learn More:
Link: Latest Tech News

